Microsoft recently resealed VSTS/TFS 2010 Beta 2 which support client OS like Vista SP2 and Windows 7. it support basic features and also work with SQL Express edition. so now those people who are using VSS and want move to TFS can easily move to TFS in less cost.
Second important thing is TFS installation, i still remember when i installed TFS 2005 first time, i spend almost 2 days to understand those installment steps and dependencies, WSS issues, AD issues etc. and then install it and configure it. after 5 years now today i installed TFS 2010 Beta 2 in just 15-20 minutes.
The TFS 2010 Beta 2 can be installed on Vista with service pack 2, Windows 7 machines with basic configuration and limited features. and off course you can install it on Server OS with all features.
lets see steps to install TFS 2010 Beta 2 on Windows 7 Machine…
Prerequisites for this are IIS, ASP.NET, SQL Express and .NET 4.0 beta.
so first step is install IIS on windows 7 - Go to control panel -> Click Programs, and then click Turn Windows features on or off. The Windows Features dialog box appears.

Select the Internet Information Services check box to turns IIS 7 on with the default options.
Expand Internet Information Services, expand World Wide Web Services, and expand Application Development Features. Select the ASP.NET check box if it is not already selected. Do not select or clear any other check boxes.
Now expand Security ->
- Select the Windows Authentication check box if it is not already selected. If Windows authentication is not available on your operating system, select the Basic Authentication check box.
- Expand Internet Information Services, expand Web Management Tools, and expand and select the IIS 6 Management Compatibility check box.
- Select the IIS 6 Management Console and IIS 6 Scripting Tools check boxes.
- The .IIS 6 WMI Compatibility and IIS Metabase and IIS 6 Configuration compatibility check boxes are automatically selected. Do not select or clear any other check boxes.
- Click OK.
Now your machine is ready to start TFS setup. insert TFS setup media and browse to 64bit or x86 folder as per your requirement and run the setup.
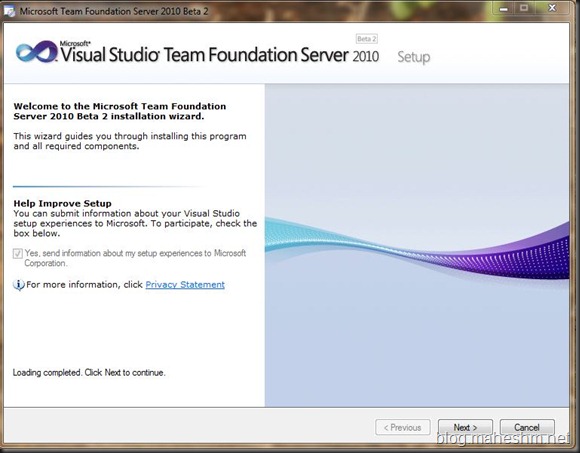

it will detect the installed product and show the list, since I installed VSTS 2010 beta before i installed TFS it showing VC runtime and .NET 4.0 it in installed list, if you are installing it on new machine it will show all component in installation list. here .NET 4.0 requires restart your machine. if you are installing it in this process.
accept the License Terms and click Next…

select Team Foundation server and if needed Build service… and click install
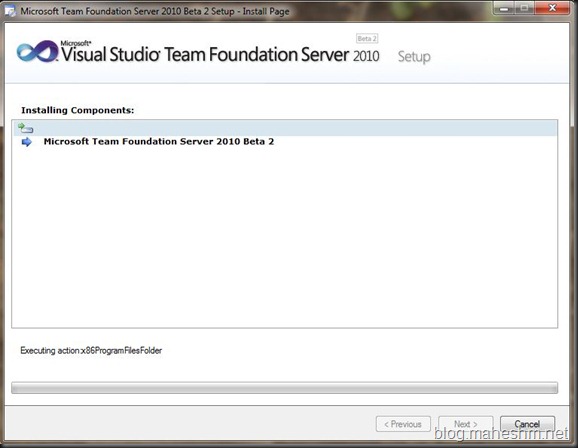
it will start installation process as shown in above screen.
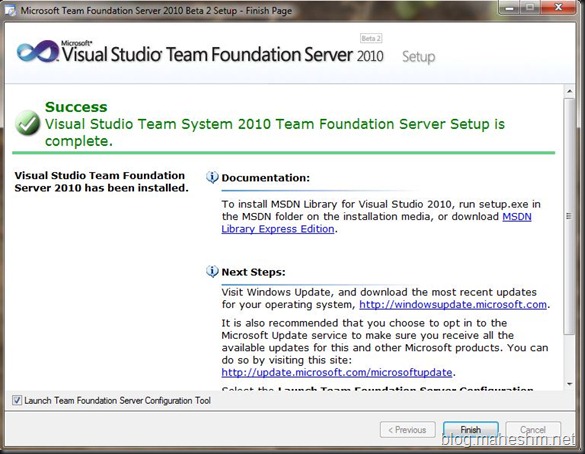
your installation is successful and now you are ready to configure TFS. check the checkbox “Launch Team Foundation Server Configuration Tool” and click finish button.

It will launch Team Foundation Server Configuration, you will see three different Wizards options “Basic”, “Advanced” , “Application-Tier only” and Upgrade. Since we are installing it on Windows 7 we will select Basic configuration which will allow us to configure it for basic features.
click on “Start Wizard” button to start the basic configuration of TFS.

click on Next to start Configuration Wizard.

Here it will allow you to select SQL Server instance, you can use SQL Server Express edition. in above windows it showing SQL Server Express disabled because I have SQL Server 2008 instance running on my machine. so select your option accordingly and then click next to continue. it will detect all SQL Server instance running on your machine and will allow to select one, here it showing my default SQL Server instance and you test this instance connectivity by clicking a small link just next to called as “Test”. on successful test click on Next,

it will show confirmation windows verify all details and then click Next…

It will Open Readiness check windows, this is really cool feature i found in TFS setup , it will check all details and make sure your system is ready for configuration. click next to Run “Readiness Check”

click configure button to start configuration, on completion you will see following windows.
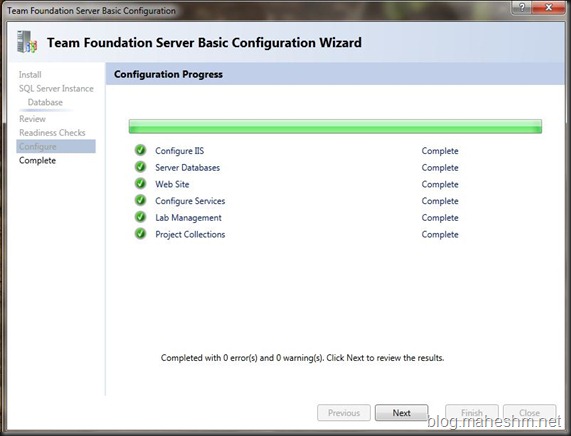
click Next, you will find following Review windows… Configuration completed successfully.

click on close to close this wizard, it will open “Team Foundation Server Administration Console”, this is the place you can use to manage your TFS.

always download and ref. Team Foundation Server Installation Guide before you actually start installation.
6 comments:
Loved it,
Thank you.
Excellent!! Very nicely explained.
Thanks a lot!!!!
thanks!
you have one new reader :)
Good work buddy..it helped me !!
Thanks for the share..Nice one!
Hi,
I am trying to install TFS 2010 on Windows 7 dev machine where I am also having SharePoint 2010 installed in Stand alone mode along with SQL Server 2008 R2.
Now, I want to integrate TFS with my SharePoint 2010 but I am not getting 'Extension for SharePoint Products' option in Setup.
Could you please help?
Regards,
Sagar S.
Post a Comment