Yes this is true! finally Microsoft decided to return POP3 access of hotmail back to us , if you were using internet before 1996-97 and user of original Hotmail ( not MSN Hotmail) then you must remember that original hotmail was providing POP3 access to its user. after Microsoft acquisition of Hotmail from Sabir Bhatia Microsoft stopped providing POP3 access and again after sometime they made that available only to their premium customers.
Now after launching Live services, few months back Microsoft made POP3 available to US,UK etc customers and now they announced its availability worldwide, all people like me who are diehard fan and user of Outlook must be happy since now we can also have our Hotmail mails in a single Inbox of Outlook.
Now someone might be in mood to suggest me of using Outlook Connecter , but my personal experience was not so good for this plug-in. I tried that but it fails to work smoothly at least on my laptop. it works fine on some of my friends machine but not on my machine… so it was useless for me.
Anyways here are details how to access POP3 for hotmail account.
How to add your e-mail account to Microsoft Outlook using POP3 service ?
- In Outlook, click the Tools menu, and then click E-mail Accounts. Click Add a new e-mail account, and then click Next.
- Select Radio button Microsoft Exchange, POP3,IMAP or HTTP and click next
- Now select check box “Manually Configure Server setting or additional server types” and click next…
- Select Internet Email and click Next…
Enter following Personal Information
- Name
- Email Id – use your Hotmail/MSN email id here
- in Server Information Section Select account type as POP3. and enter following details
- POP3 Server: pop3.live.com
- SMTP Server: smtp.live.com
- Enter your full email id as a User Name
- Enter Your email account password.
- DO NOT select check box saying “Requires Login using secure password authentication (SPA)”
- Now click button at right side “More Setting”
- New setting windows will open, click on “Outgoing Server tab” and Select checkbox “My outgoing Server (SMTP) requires authentication”
- Next click on Advanced Tab and Enter Following Details
- Incoming Server(POP3) Port – 995
- check the check box saying “this server requires an encrypted connection(SSL)
- outgoing Server SMTP port : 25 or port 587 with TSL / Auto
- you may want to leave a copy of message on server then check the check box for this setting. ( i will suggest you to keep one on server as now days Live account is of 5GB inbox
- Now click on OK and then click on button test account setting, if all things works fine then you can find both test successful.
click next and then finish. you are done with your account setting.
start using Microsoft Office Outlook for your mail and be happy… Thanks to Microsoft for this great gift.



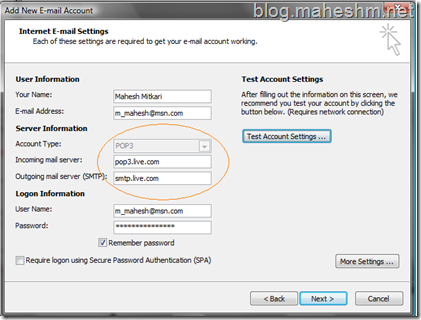



3 comments:
TOTALLY COOL! Thank you! GREAT step by step instruction!!!
Thank you!
G.
hey man thats really cool ! keep on blogging us the latest from microsoft . thx. -Vishwajit
Thanks, this is really cool and understandable. I was able to use my Live accounts.
Post a Comment