ones you have BizTalk RFID Server Ready, question is, Now how to use it ? very common question in everyone's mind ones you completed you BizTalk RFID installation successfully. if you are not ready with your BizTalk RFID Server then you may want to Ref my previous post “Installing and Configuring BizTalk RFID”.
Now am assuming you are ready with your BizTalk RFID Server installed along with your Favorite RFID Reader.
Go to Start menu, browse to Microsoft BizTalk RFID and start RFID Manager.
you can see following windows.
make sure there is Green icon at server name indicating Server is started if not right click and say start.
You can see in tree view there are 4 main components
- Processes
- Devices
- Device Groups
- Device Provider.
Device Provider.
The most Important thing you need to communicate with reader is BizTalk RFID Device Provider. This provider is reader dependent and expected to release by Reader/ device manufacturer.if you don't have provider then contact you device manufacture for device provider if its not available with them then you can search internet for same if it is released by some other company just like for my thing magic m4 reader. I have Thing Magic M4 reader for which provider is released by RFID Solutions. This provider comes with a nice installer (setup.exe and msi package). which installs provider and starts it automatically, or you can manually install it, just right click on Device providers and New Provider and follow the steps in that wizard.
ones you successfully complete installation of provider, make sure your provider is started and showing status as “started-ok”
Next is add Device to BizTalk.
How to add RFID device/Reader to BizTalk ?
if your Provider supports then your provider can automatically discover device on network or you can tell provider to discover device by simply right click on provider and say Discover. ( this may not applicable to all, am writing it as it supported by my device provider)
you can also add device(s) manually. it is very simple process and 4-5 steps you can easily add device to BizTalk. you can add device on TCP or serial port to but again totally depend on device provider support for TCP and Serial port. let see how to add device on TCP. the process is almost same only for TCP you need to add IP address, port no etc where for serial port you need to provide serial port no / COM port, Baud rate Data bits, parity etc parameters other process is same.
right click on “Devices” and Say New Device before this make sure your device is connected and running…
It will start “Add Device Wizard'” here you can select single device or multiple device to add. lets select single device. select add single device and click next.
a windows with list of all installed provider will come, select provider required or supported for your device. here i have installed only one provider which it showing in list, am going to select that provider “Thing Magic”
Next stage it will ask you Connect using TCP or Serial ? lets select TCP, enter IP address of your Reader, and a port 23 (telnet port), please ref your provider documentation for this port no this may change for diffract devices and providers. so enter IP address and port no and click next…
next level you need to select a Group for your device, you can select from existing or can create new, to create new group click on new group a popup windows will open, enter group name and description of your device group. click ok then select created group and click next to continue..
now it will ask you authentication details, ref. your device documentation for these details, you may keep this blank if device do not require any authentication. click next to continue…
after this stage it will show a success Screen with your device details like device name, firmware version etc.
click finish button to complete process.
you can verify device in Devices section in your RFID Manager. in left panel click on devices, it will show you list of all devices added to BizTalk.
make sure device showing status as Closed and not disabled, if it shows disabled then right click on device and say enable, it will prompt you for authentication details, provide the details and click OK, this will enable device and you can see status closed. this status changes to Open only when you are running some RFID process.
we will see in next section how to create a process in BizTalk RFID using RFID Manager as well as programmatically.



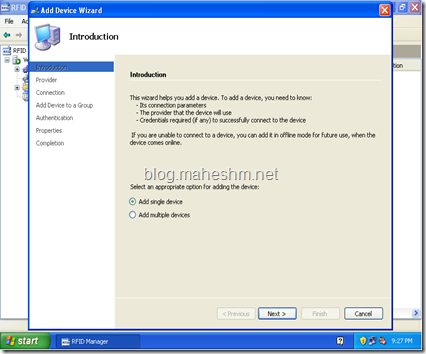





No comments:
Post a Comment